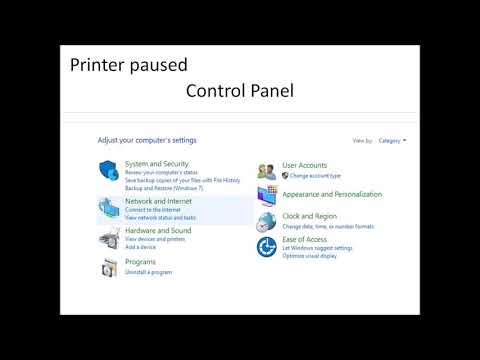2024 Autor: Beatrice Philips | [email protected]. Naposledy změněno: 2023-12-16 05:30
Dříve nebo později se každý majitel tiskárny potýká s problémy s tiskem. Když zařízení v režimu offline vydá zprávu, že je práce pozastavena, laik si myslí, že nadešel čas koupit nové zařízení. Problém však můžete vyřešit sami tím, že zjistíte příčinu. Tím se odstraní potřeba kontaktovat servisní středisko.

Co to znamená?
Pokud běžící tiskárna pozastaví tisk a řekne „Tiskárna je pozastavena“, znamená to poruchu nebo drobné poruchy. Tento stav se na ikoně tiskárny objevuje z různých důvodů. Příčinou může být například vadný kabel nebo kabel USB. Pokud zařízení nefunguje, počítač automaticky přepne tiskárnu do automatického režimu. Do tohoto režimu vstoupí technik na příkaz uživatele nebo samostatně. Pokud je produkt pozastaven, nové úlohy se nevytisknou, ale lze je přidat do tiskové fronty. Tisk může být navíc pozastaven, protože je zařízení dočasně odpojeno od počítače. V tomto případě mohou být důvody pro nedostatek připojení „počítačová tiskárna“:
- poškození drátu;
- volný port fit;
- výpadek proudu.

Tiskárna je k počítači připojena pomocí 2 kabelů . Jeden z nich dodává energii, druhý slouží k navázání softwarové komunikace. Kromě USB kabelu to může být i ethernetový kabel. Síťové připojení může být připojení Wi-Fi. Důvodem pozastavení tisku může být provoz ovladačů, nesprávná funkce samotné tiskárny (MFP) a také výběr určitých funkcí na ovládacím panelu. Pokud jde o ovladače, problémy s nimi mohou být způsobeny nedávným vrácením operačního systému na konkrétní bod obnovení.
Pokud byl obslužný program nainstalován později, nebude fungovat správně.
Mezi jinými příčinami jsou nejčastější problémy se samotnou tiskárnou .(chyby tisku, uvíznutí papíru). Pokud se jedná o síťovou techniku, pozastavený stav je způsoben poruchou komunikace. Pokud v tiskovém zařízení došel inkoust a je povolen stav SNMP pro síťovou tiskárnu, tisk se může pozastavit. V druhém případě stačí k vyřešení problému deaktivace stavu.


Co dělat?
Řešení problému závisí na jeho příčině. K obnovení tisku po pauze často stačí kontrola kabelu USB a napájecího kabelu . Pokud se vodič uvolní, musíte jej znovu připojit a restartovat počítač. Když vizuální kontrola odhalí poškození, vyměňte kabel. Použití poškozeného vodiče není bezpečné.


Jednoduchý obvod pro návrat do pracovního stavu
Zařízení, které je v nekontrolovaném režimu, musí být vráceno do provozuschopného stavu. Pokud opětovné připojení k síti nepomůže, musíte identifikovat kořen problému. Chcete -li ukončit režim offline, musíte:
- otevřete nabídku „Start“, otevřete kartu „Zařízení a tiskárny“;
- v otevřeném okně vyberte dostupné tiskové zařízení;
- vyvolejte kontextovou nabídku poklepáním na ikonu;
- v seznamu zařízení, které se objeví, zrušte zaškrtnutí políčka před položkou „Pracovat samostatně“.


Pokud tato akce nepomůže, důvod může spočívat ve zmrazených úlohách. Do tiskové fronty se může nahromadit několik dokumentů. K pozastavení tisku dochází v případě selhání programu, chyb a nesprávné funkce tiskárny . Pokud se síťová tiskárna spontánně přepne do režimu offline a nastavení jsou správná, musíte si stáhnout a nainstalovat aktualizaci operačního systému serveru.


Zrušení pozastaveného tisku
Chcete -li odstranit stav a pokračovat v psaní, musíte postupovat podle určitého schématu . Nejprve musíte spustit zařízení, kliknout na nabídku „Start“a poté přejít na „Zařízení a tiskárny“. Poté byste měli vybrat tiskárnu a otevřít „Zobrazit tiskovou frontu“. Poté v otevřeném okně tiskárny musíte zadat nastavení a zrušit zaškrtnutí políčka vedle položky „Pozastavit tisk“. Poté se na ikoně tiskárny zvýrazní zeleně zvýrazněný stav „Připraveno“.

Obnovení počítačů s nízkým výkonem
Pokud je problém vyřešen, byl způsoben zastavením služby nebo interním konfliktem při zpracování úkolů. Konflikt událostí je typický zejména pro počítače s nízkým výkonem po automatické aktualizaci jejich systému . V takovém případě potřebujete diagnostiku, defragmentaci a odstranění dočasných souborů.
Současně je lepší deaktivovat nepotřebné služby v paměti, které se podílejí na zpracování událostí. Pokud defragmentace, odstranění dočasných souborů nepomůže, můžete vrátit systém do stavu z výroby. Aby se aktualizace projevily, musíte restartovat počítač.
Při používání síťové tiskárny a Wi-Fi je třeba restartovat modem nebo router.


Vymazání tiskové fronty
Pozastavení tisku, spojené s ucpáním fronty dokumentů do něj zaslaných, je vyřešeno rychle. K tomu dochází v různých případech. Například když je otevřeno mnoho programů nebo když několik uživatelů používá síťovou tiskárnu najednou. Aby bylo možné vyčistit tiskovou frontu, stojí za to:
- přejděte na ovládací panel;
- přejděte na kartu „Zařízení a tiskárny“;
- vyberte zařízení se stavem „Pozastaveno“;
- vyvolejte kontextovou nabídku pravým tlačítkem myši;
- klikněte na nápis „Zobrazit tiskovou frontu“;
- vyberte tisk dokumentů „Zrušit“.


Kromě, v tomto okně musíte věnovat pozornost skutečnosti, že vedle nápisů „Pozastavit tisk“a „Pozastaveno“nejsou zaškrtávací políčka . Pokud stojí, musí být odstraněny stisknutím levého tlačítka myši. To je třeba provést se zapnutou tiskárnou. Dokumenty můžete mazat jeden po druhém nebo všechny najednou. Poté je třeba zavřít okno s dokumenty nebo fotografiemi stojícími ve frontě na tisk.
Na ikoně tiskárny se zobrazí stav „Připraveno“. Pokud se tak nestane, musíte tiskárnu vypnout a znovu zapnout. Pokud to nepomůže, musíte jej nainstalovat a poté znovu nainstalovat ovladač do počítače. Abyste v budoucnu při tisku dokumentů, fotografií nebo souborů PDF nemuseli čelit chybám a chybám, musíte si nainstalovat nástroj stažený z oficiálních webových stránek . Můžete si jej také stáhnout na speciálních tematických fórech a webech.


Co dělat, když dojde k uvíznutí papíru?
K tomuto problému dochází, když pro tisk používáte dříve vytištěné listy. Šetření papíru se během tisku změní na uvíznutí papíru. V důsledku toho se tisk pozastaví a na panelu tiskárny se rozsvítí červené světlo. Tuto chybu není obtížné opravit. Musíte zvednout kryt tiskárny a jemně vytáhnout list směrem k sobě. Netahejte za papír příliš drsně; pokud se zlomí, budete muset tiskárnu částečně rozebrat a odstranit zaseknuté kusy . Pokud uvnitř zůstane i malý kousek, tiskárna může úplně zastavit tisk.


Doporučení
Pokud v průběhu řešení problému ikona tiskárny nadále říká „Pozastaveno“, nelze nic změnit, můžete ovladač odinstalovat a znovu nainstalovat. Aby se změny projevily, je třeba restartovat počítač. Pokud se stav pauzy objevil při práci se síťovou tiskárnou, musíte přejít do nastavení zařízení a otevřít kartu „Vlastnosti“ . V okně, které se otevře, vyberte „Porty“a poté zkontrolujte stav SNMP. Před nápisem by nemělo být zaškrtnuto. Pokud ano, výběr se zruší stisknutím pravého tlačítka myši.
Po dokončení všech manipulací tiskárna přejde do stavu připraveného k tisku. Pokud se síťové zařízení nezávisle přepne do offline režimu se správnou sítí a správně nastaveným nastavením, musíte nainstalovat aktualizaci pro operační systém serveru. Je umístěn na oficiálních webových stránkách Windows.

Pozastavený nebo nesprávný tisk může souviset s aktualizací operačního systému Windows 10. Obnovení tiskového zařízení se navíc u každého operačního systému mírně liší. Například je třeba přepnout offline režim na počítačích se systémem Windows 10 pomocí Start - Nastavení - Zařízení, Tiskárny a Skenery. Další schéma se neliší od standardního.
Pokud jde o defragmentaci disku, která zpomaluje provoz tiskového zařízení, bude to trvat déle . Po jeho dokončení je třeba restartovat počítač, aby se změny projevily. Zkušební tisk obvykle běží nepřetržitě. Abyste se této situaci vyhnuli, musíte čas od času disk defragmentovat. To je zvláště důležité pro počítače s nízkým výkonem.
Doporučuje:
Jak Odstranit Starý Tmel V Koupelně? Jak Odstranit Přilepené Zbytky Z Dlaždic, Jak čistit A Jak Mýt, Jak Rychle Odstranit Tmel Doma

Ne každý ví, jak odstranit starý tmel v koupelně. Směs tmelu se vyznačuje vysokou pevností a dobrou přilnavostí, proto není tak snadné jej vyčistit. Jak odstraním nepoddajné zbytky z dlaždic? Jak vanu čistit a jak ji mýt?
Jak Odstranit Silikonový Tmel? Jak Odstranit V Koupelně, Jak Umýt A Vydrhnout, Jak Vyčistit A Opláchnout Starý Tmel, Jak Odstranit Z Ruky

Při práci na těsnění velmi často vznikají nepředvídané situace. Jak odstranit silikonový tmel z van a jiných povrchů? Jak to můžeš smýt z rukou a setřít to z oblečení?
Jak Odstranit Lepidlo Moment Z Oblečení? Jak Odstranit Skvrny Doma, Jak Vyčistit Lepidlo, Jak Odstranit A Setřít Látku

Univerzální lepidlo je skvělým řešením pro mnoho problémů. Co ale dělat, když se vám na oblečení dostane lepidlo Moment? Jak odstranit lepidlo z oblečení? Jak vyčistit lepidlo z vašich oblíbených kalhot? Jak odstranit skvrny doma?
Proč Tiskárna Tiskne Křivě? Jak To Opravit? Laserová Tiskárna Začala Tisknout Křivě Tabulky A Fotografie

Proč tiskárna tiskne křivě? Možné příčiny problému. Jak to opravit? Laserová tiskárna začala křivě tisknout tabulky a fotografie. Seznam řešení problému. Co dělat, aby nedošlo k závadě? Provozní tipy
Tiskárna Tiskne Slabě: Proč Tiskárna špatně Tiskne S Plnou Novou Kazetou A Co Lze Dělat? Jak Opravím Slabý Tisk?

Proč tiskárna tiskne slabě, jak ji mohu opravit? Hlavní etapy diagnostiky. Jak zjistit, proč tiskárna netiskne dobře s plně novou kazetou?